Záznamy
Záznamy deníku jsou primární funkcí aplikace. Záznamy popisují, co bylo na stavbě provedeno.
Požadavek na oprávnění
- Uživatelé musí mít povolené oprávnění Zápis záznamů pro vytváření nových záznamů.
- Pro zobrazení záznamů jiných uživatelů musí mít uživatel povolené oprávnění Čtení záznamů.
Vytvoření nového záznamu
Klikněte na tlačítko Nový záznam umístěné v levém horním rohu kalendářového zobrazení pro vytvoření nového záznamu.
Pole záznamu
Při vytváření nového záznamu musíte vyplnit následující pole:
- Datum: Vyberte datum, ke kterému záznam patří.
- Název: Poskytněte stručné shrnutí záznamu. Například “Kontrola bezpečnostních opatření.”
- Popis: Volitelně přidejte podrobný popis záznamu.
- Štítky: Volitelně přiřaďte štítky ke kategorizaci záznamu.
- Počasí: Volitelně určete povětrnostní podmínky.
- Personál na místě: Volitelně vyberte personál, který byl přítomen na místě.
Můžete také přidat přílohy k záznamu.
Přílohy
Přílohy lze přidat k záznamům v záložce Přílohy ve formuláři záznamu.
Pro připojení souborů:
- Vyberte nebo přetáhněte soubory do označené oblasti.
- Potvrďte kliknutím na tlačítko Uložit.
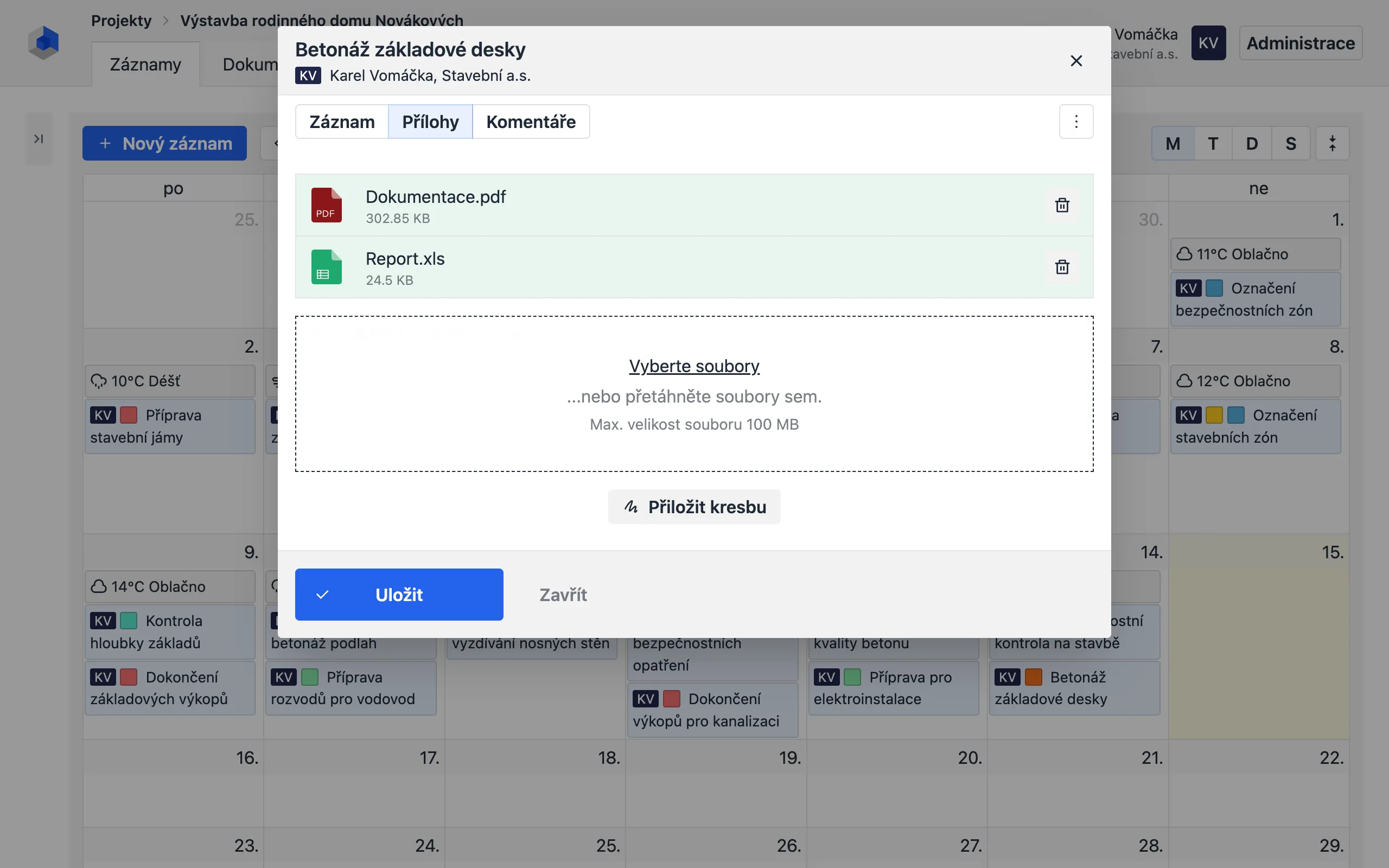
Podpisy
Podpisy poskytují další ověření authenticity pro záznamy vytvořené oprávněným personálem.
Pro podepsání záznamu:
- Po vytvoření záznamu klepněte na tlačítko Podepsat.
- Podepiště záznam podle pokynů na obrazovce.
Jakmile je záznam podepsán, stává se uzamčeným záznamem a nelze jej změnit. Pokud chcete záznam upravit, odstraňte podpis kliknutím na Odstranit podpis, proveďte změny a znovu ho podepište.
Pro více informací vizte Průvodce podpisy.
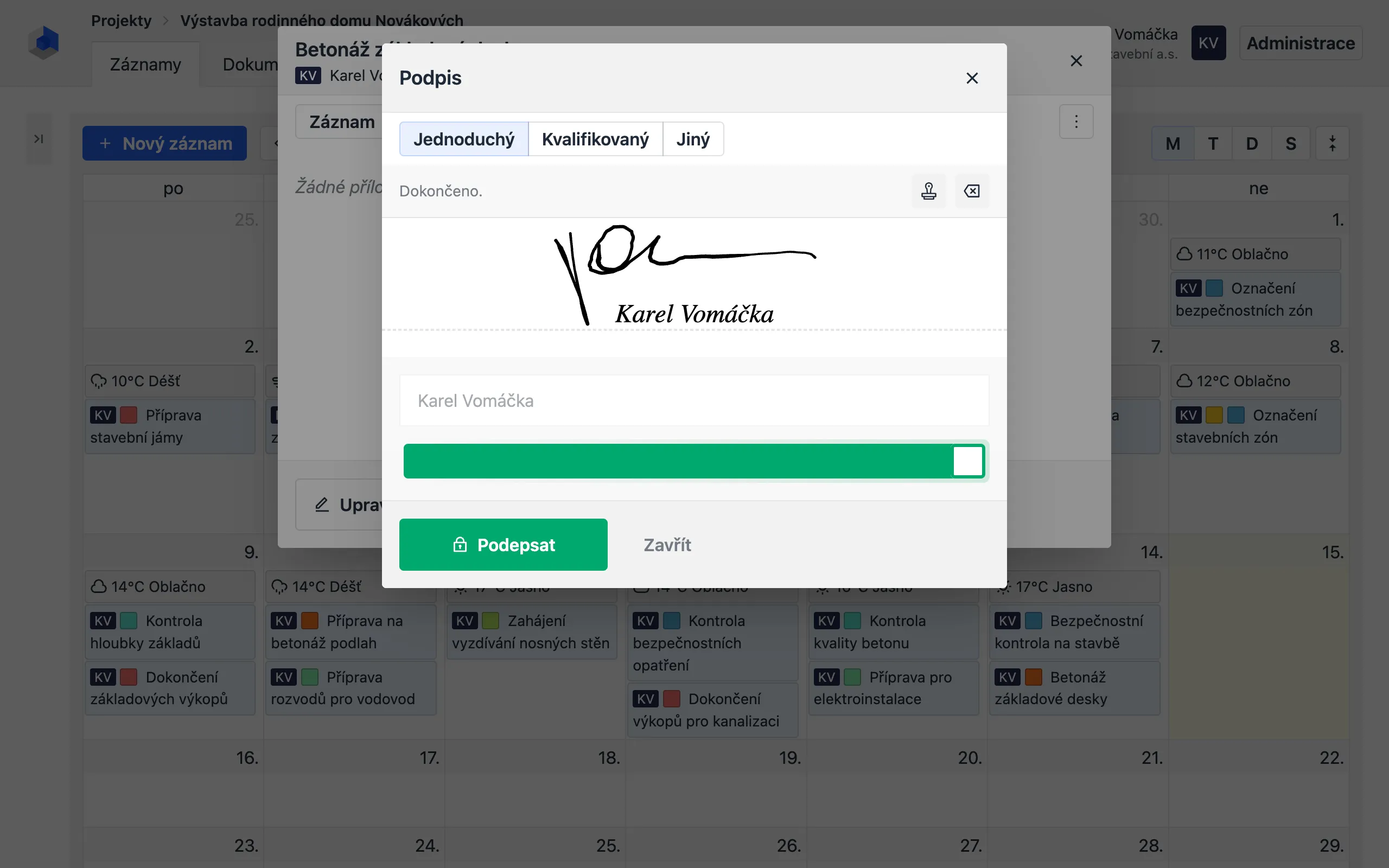
Komentáře
Pokud jsou povolené vaší organizací, uživatelé s oprávněním je číst mohou přidávat komentáře k záznamům.
Pro přidání komentáře:
- Přejděte na záložku Komentáře ve formuláři záznamu.
- Napište svůj komentář do pole komentáře.
- Klikněte na Odeslat, pro zveřejnění komentáře.
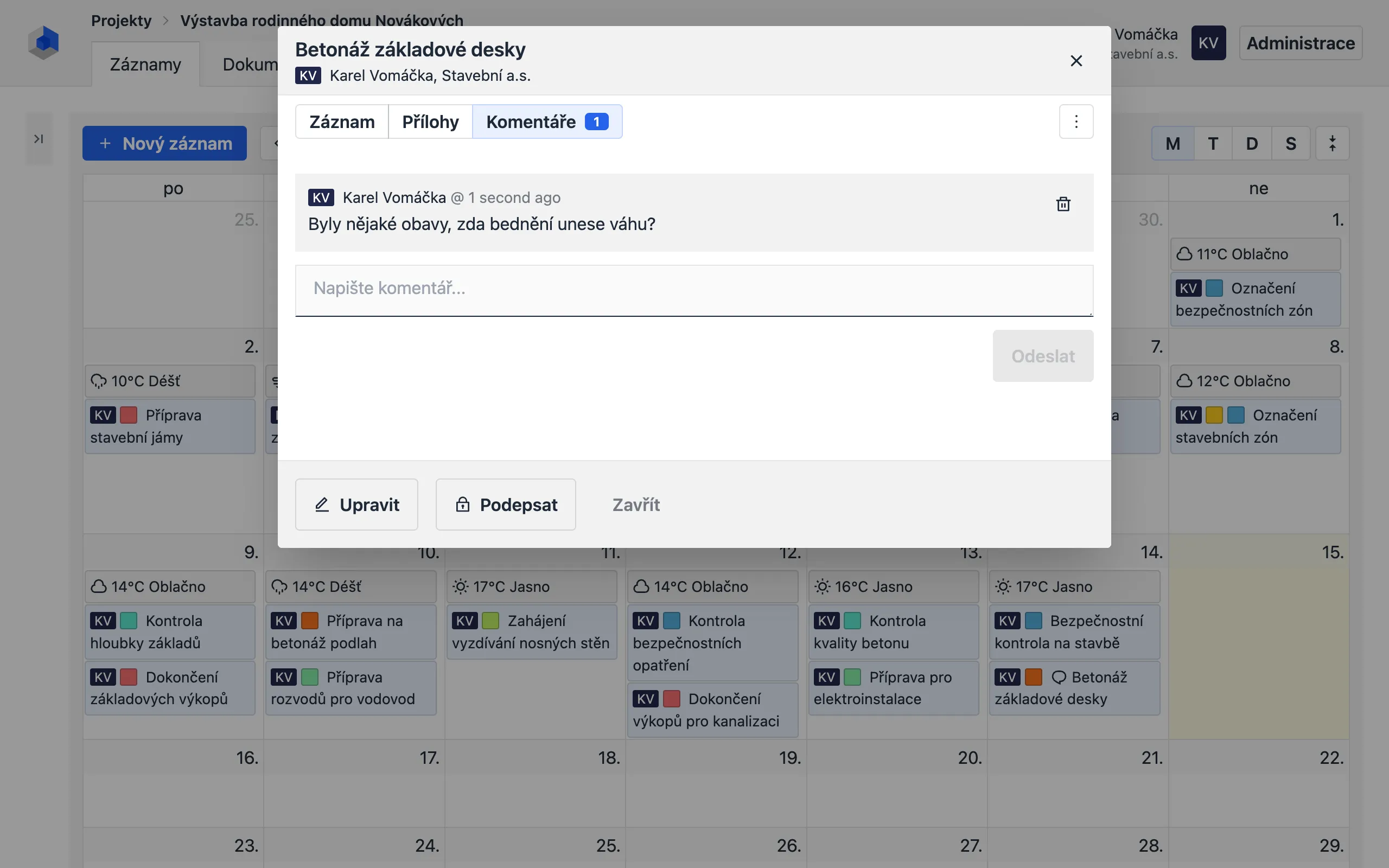
Historie záznamu
Každá úprava nebo změna záznamu je zaznamenána pro účely auditu.
Pro zobrazení historie:
- Klikněte na tlačítko Více (tři svislé tečky) umístěné ve formuláři záznamu.
- Vyberte Historie z rozbalovacího menu.
- Pokud byl záznam upraven, budou vypsány různé verze. Kliknutím na Zobrazit zobrazíte konkrétní verzi.
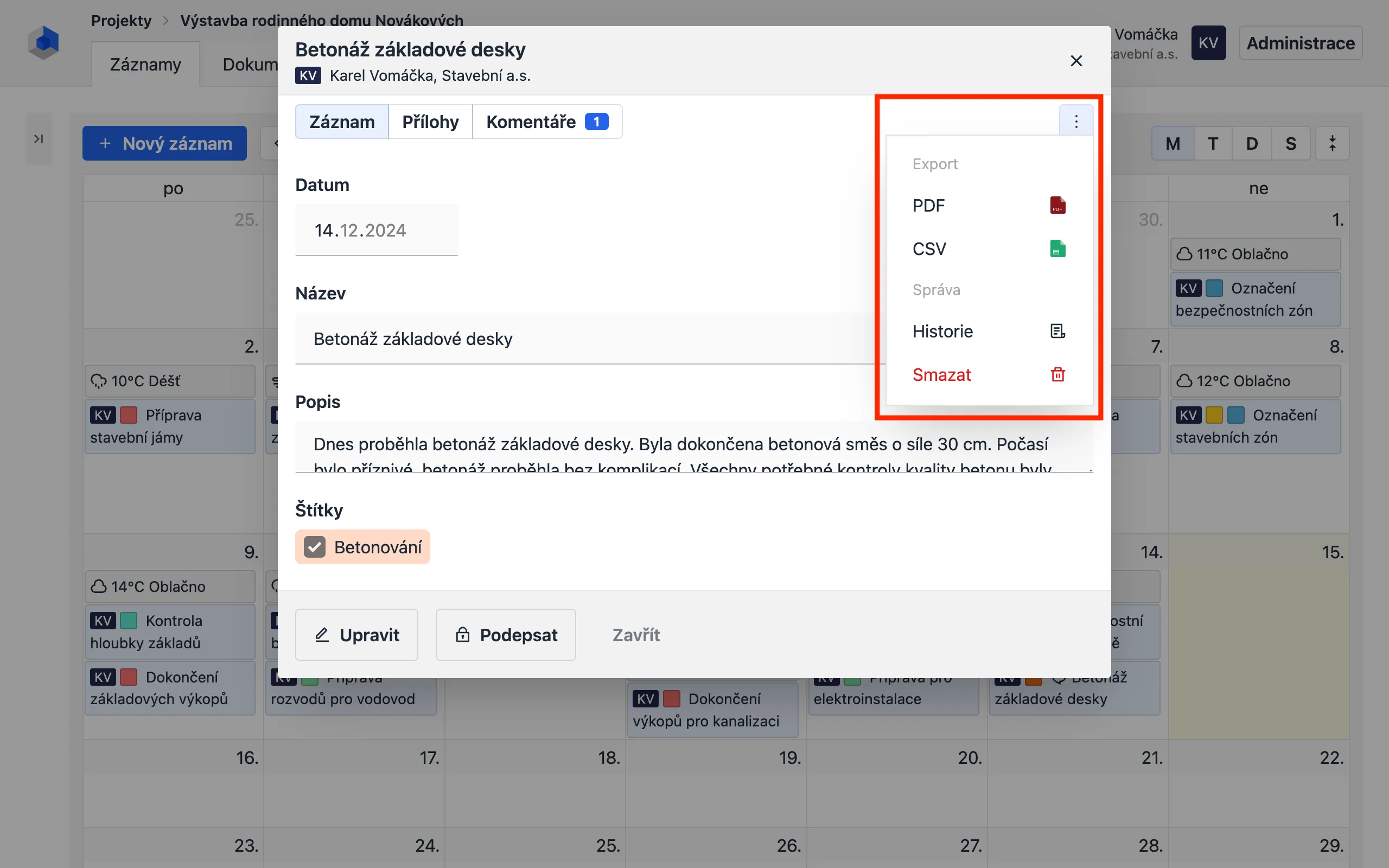
Akce se záznamem
Export záznamů
Záznamy lze exportovat do formátu PDF nebo CSV.
- Klikněte na tlačítko Více (tři svislé tečky) ve formuláři záznamu.
- Vyberte Exportovat z rozbalovacího menu.
Smazání záznamů
Záznamy lze smazat pomocí stejného menu Více.
- Klikněte na tlačítko Více (tři svislé tečky) ve formuláři záznamu.
- Vyberte Smazat z rozbalovacího menu.